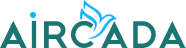Databeam Module for Ignition
2.5 Minute Read
•
July 10, 2022
Overview
The Aircada Databeam Module for Ignition works by creating a one-way communication channel from an Ignition gateway to an Aircada server. Once configured, tags from Ignition can be browsed and subscribed to in the Aircada web app, and organized for use within the Aircada mobile app for augmented reality viewing.
In this guide, you’ll learn how to
- Install the Ignition Plugin Module
- Configure the module and Databeam system for communication
Installation
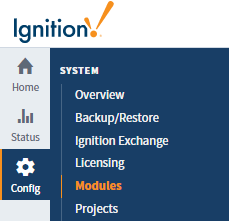
On the next page, select the downloaded .modl file from your local file system and click ‘Install’. After agreeing to the terms of service, the module will be installed on your local Ignition gateway.
Configuration

This will open the configuration settings for the module. Prior to configuration of the Ignition module, however, you must first add a new data source on the Aircada web app.
Aircada Web App Setup
On the ‘Settings’ section of the Aircada web app, click ‘Add Source’ in the ‘Data Sources’ section, and choose ‘Ignition’.
This will show a popup with a generated Server Key, and an input box to specify a desired Client Key. This can be any string and serves as a password for communication.
Before clicking ‘Open Connection’ you must first configure and save these keys in the Ignition configuration section.
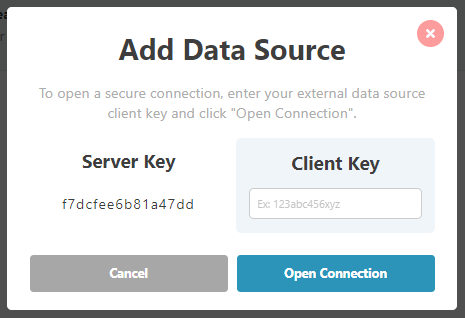
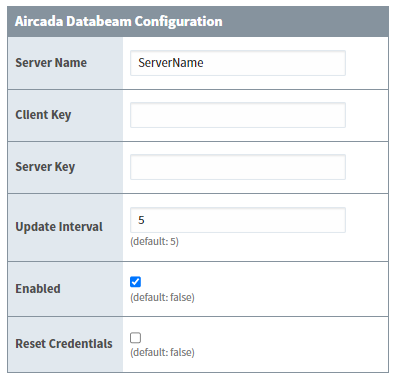
Ignition Configuration
On the Aircada settings configuration panel on the Ignition gateway, you must enter the generated Server Key and specified Client Key from the previous section.
You will also need to enter the name of your Aircada server. This is the same name used as the subdomain for your Aircada web app url – Example – https://servername.aircada.com/
You can also choose an update interval for communication of live tag data (minimum 1 second), and choose to enable or disable the plugin from this page as well.
Making the Connection
When all the keys are entered on both the Ignition gateway, and the Aircada web app, you must first save the configuration on Ignition, and then click ‘Open Connection’ on the Aircada web app.
After a few seconds, a confirmation of connection should be displayed on the Aircada web app, and you should see the name of Ignition gateway displayed as a new data source row.
More information about the connection status can also be seen in the Ignition gateway’s module status section.
Connection Status
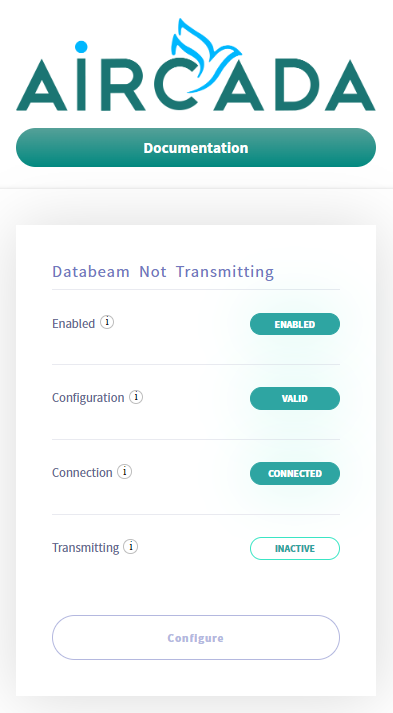
Ignition Gateway Module Status
You can find the Aircada databeam plugin module status page on the Ignition gateway’s status navigation panel.
Here you can confirm the status and functionality of the module, as well as connectivity with the Aircada server.
To see more information about the different status types, hover your mouse over the
The ‘Transmission’ indicator won’t activate until you have subscribed to tags through the Aircada web app interface.
Subscribing To Tags
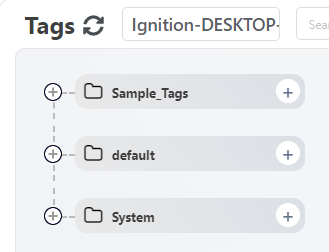 Once connected, you should then be able to see all your tags listed in the ‘Tags’ page on the Aircada web app.
Once connected, you should then be able to see all your tags listed in the ‘Tags’ page on the Aircada web app.
The process of subscribing to tags works like any other Aircada data source. For more information about subscribing to tags, and organizing them into folders for use in the app, see the Subscribing To Tags page.
Troubleshooting
If you experience problems with the connection process, and believe everything has been configured properly, feel free to reach out to Aircada Technical Support for help with the setup or connection process.
Resetting Credentials
In the case that you need to change the Aircada server that your Ignition gateway connects to, you will need to check the ‘Reset Credentials’ checkbox on the Ignition configuration menu when you use a new set of keys to connect to a new server.
Renewing Server Key
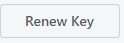
Note – Do not check the ‘Reset Credentials’ checkbox in this case.